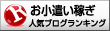YouTube(ユーチューブ)には完成した動画を設定した時刻に公開するだけでなく生放送する機能もあります。ライブ配信は配信者と視聴者がリアルタイムで交流できるのでファンマーケティングに最適です。
配信コンテンツに興味のある人はもちろん、これからYouTuberとして人気を集めたい人はぜひ試してみてください。 本稿ではYouTubeライブのやり方やスパチャ(スーパーチャット)について紹介します。
目次
YouTube Liveとは?
YouTube Liveとは無料でライブ配信ができるYouTubeのサービスです。YouTubeのアカウントを持っていれば、チャンネル収益化の条件を満たしていなくても利用できます。セミナーやワークショップ、授業などを配信する際、視聴者からの質問にリアルタイムで回答できるのでインタラクティブ性が高く、世界中で活用されています。
YouTubeのライブ配信に必要なもの
YouTubeのライブ配信をするには下記の準備をしてください。
Gmail(Google アカウント)の取得
GmailとはGoogleのフリーメールサービスで、そのままGoogle アカウントになります。誰でも簡単に取得できるので持っていない人はこの機会に手に入れましょう。
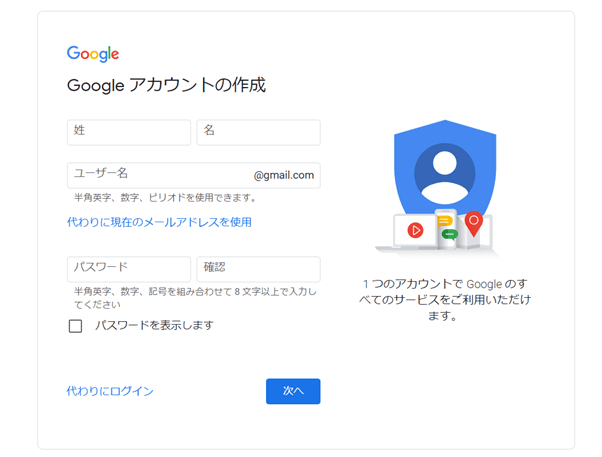
Google アカウントを作成すれば、クラウドストレージサービスのGoogle ドライブや様々なアプリがダウンロードできるGoogle Playが使えるようになります。
Google アカウントでYouTubeにログインしたら、「アカウントを追加」を選択して配信用のYouTubeチャンネルを開設しましょう。自分が視聴者(ユーザー)として使うアカウントと配信用アカウントをわけて運用すると後々動画が増えてきたときに整理しやすいのでおすすめです。
PCやスマートフォン
インターネットに接続してYouTubeにアクセスするためには、PCやスマートフォンなどの情報処理端末は欠かせません。ノートパソコン、デスクトップパソコン、タブレット、スマートフォンのどれを使ってもライブ配信は可能なので、どのように動画を配信したいのかによって使い分けてください。
自宅で喋るのか、それとも旅先で観光地をライブ配信するのかなどによって機材の向き不向きがあるので自分の配信スタイルに合わせて選びましょう。
ウェブカメラやマイク
あらかじめカメラやマイクが内蔵されているスマートフォンの場合は不要ですが、PCから配信する場合はできればウェブカメラとマイクを用意してください。ノートパソコンの内臓カメラやマイクはウェブ会議に使うには十分ですが、ライブ配信をするには画質や音質だけでなく、角度調整などの面で不向きだからです。
より快適に動画を見てもらうため、視聴者目線でカメラやマイクにはこだわりましょう。
ライブ配信用エンコーダーやアプリ
PC画面やゲーム機のプレイ画面をライブ配信する場合は、エンコーダーやアプリを用意してください。
ゲームの動画や音声に自分の声や効果音を重ねる場合、ウェブカメラやマイクだけでは不十分で、エンコーダーと呼ばれるソフトウェアやキャプチャーボードと呼ばれるデバイスを使って取り込みたい動画をリアルタイムで反映させる必要があるからです。
これには様々な種類があるので、自分がどのようなライブ配信をしたいのかによって使い分けてください。
以上がYouTubeライブ配信に向けて必要な準備です。
YouTubeでライブ配信するやり方
実際にYouTubeでライブ配信をするにはいくつか方法があります。
ウェブカメラの映像と音声をそのまま配信する方法
最もオーソドックスなやり方は、PCに接続したウェブカメラやマイクの情報をそのまま配信する方法です。
自分のYouTubeチャンネルから「ライブ配信を開始」を選択し、ウェブカメラやマイクへのアクセス許可を出しましょう。
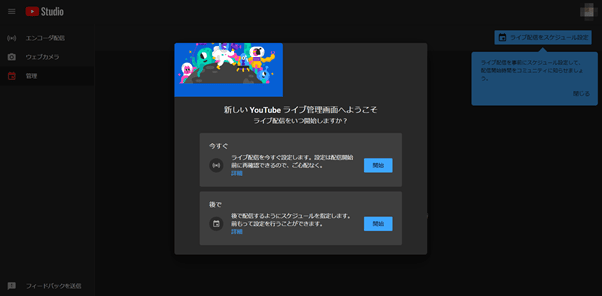
次に動画のタイトルや動画説明欄、サムネイル、再生リスト、年齢制限、収益受け取りなどのステータスを入力します。この点については通常の動画をアップロードする際と変わりません。
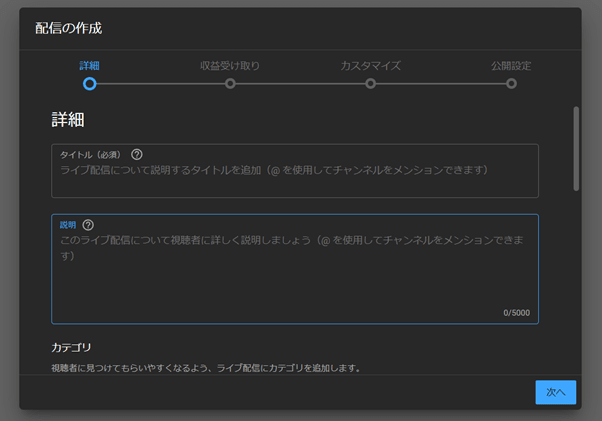
全ての情報を記入すると動画を配信できるようになりますが、ウェブカメラやマイクのテストをするときは必ず非公開か限定公開に設定しましょう。動画URLを知らない人には見られない状態にしておいて、テストが終われば削除すればよいのです。下記画像は実際に限定公開にした際の状態です。動画URLを知っている人しかアクセスできません。
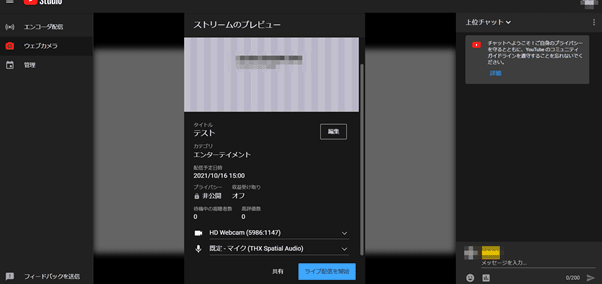
後は「ライブ配信を開始」をクリックすれば配信が始まり、終了をクリックすれば終わります。
エンコーダーで配信する場合
エンコーダーでライブ配信する場合、様々なケースが考えられます。
- PS4やニンテンドースイッチのようなゲーム機のプレイ動画の実況配信
- PC用ゲームのプレイ動画の実況配信
- 何らかの資料や動画をPC画面に映しだして解説配信…など
そこで今回は世界的に親しまれているPC用ゲームプラットフォームSteamのゲームを、多くの実況者が使っている無料エンコーダーOBS(Open Broadcaster Software)を使ってライブ配信する方法を解説します。
まずはOBS Studioを入手しましょう。
▶Open Broadcaster Softwareダウンロードページ
次にOBS Studioをインストールして設定します。OBS StudioにはPCに表示されているウィンドウなどを取り込んで表示できる機能があり、この機能を使うことでYouTubeにプレイ中のゲーム動画などをリアルタイムでアップロードできるようになるのです。
インストールが終わったらOBS Studioをライブ配信したいYouTubeチャンネルと紐づけしましょう。
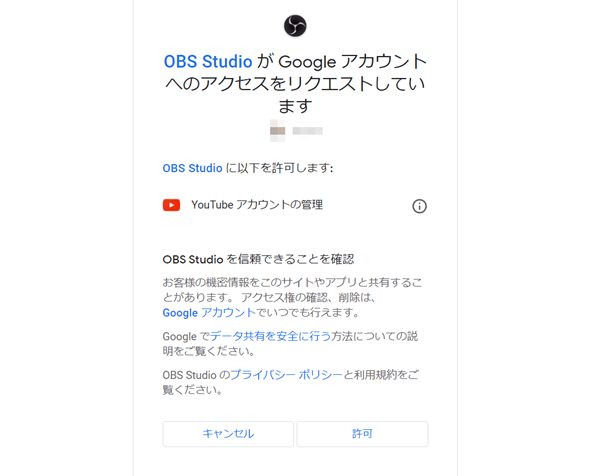
次にOBS Studioに反映させる情報を設定します。ウィンドウを追加しましょう。
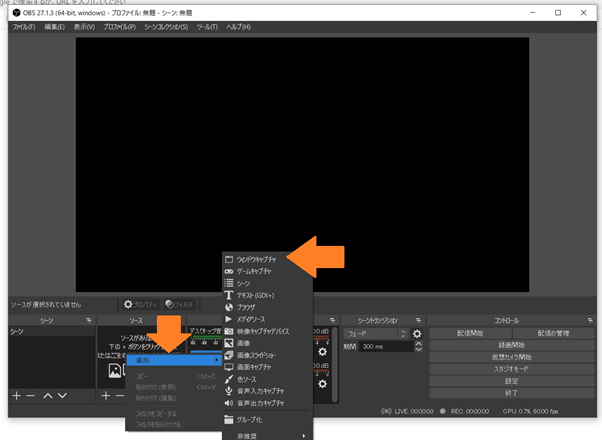
今回はPCゲーム画面を取り込みたいので、Steamでゲームを立ち上げてみました。
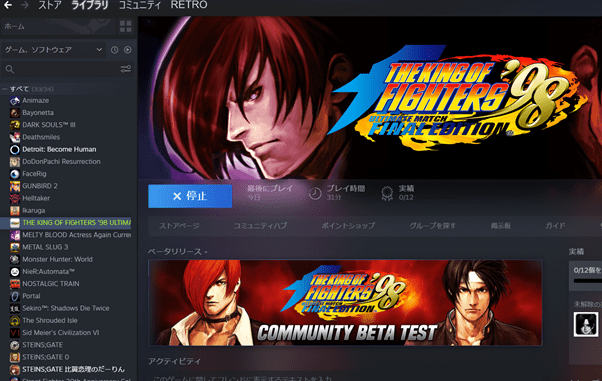
そしてプレイ動画のウィンドウをOBS Studioに表示させたものがこちらです。
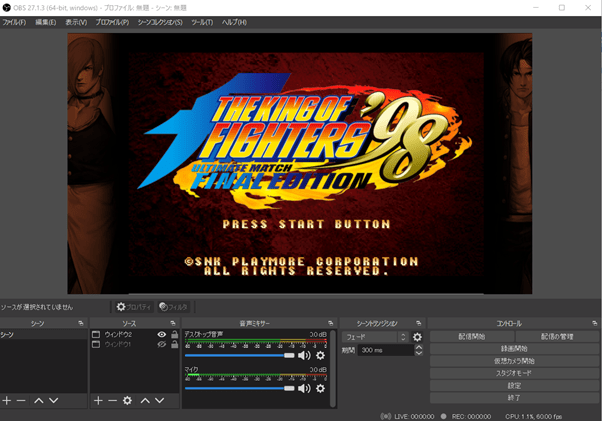
映像と音声が反映されているのが確認できたら、いよいよ配信です。OBS Studioを使ったライブ配信の場合、YouTubeから操作するのではなくOBS上で各種配信設定を行います。
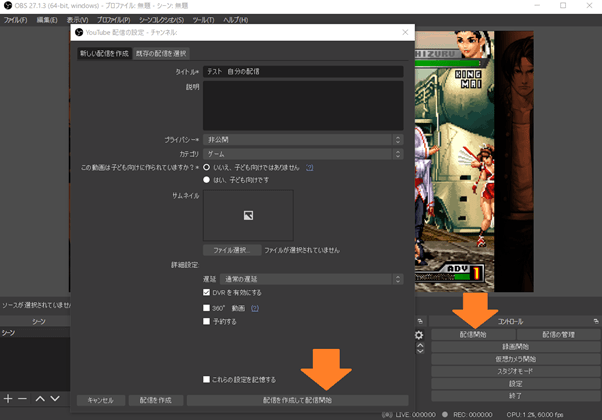
ウェブカメラを使ったYouTube Liveと同じように必要事項を入力し、配信開始をクリックしてください。
配信が開始されたら音量ミキサーをチェックしましょう。映像は表示された通りのものですが、音声は一目でわかりません。ゲームの音声(PC上の音声)と自身のマイク音声(PC外の音声)がきちんと反映されているか、ミキサーのボリュームバーが動いているか確認してください。
ライブ放送中なら視聴者にちゃんと聞こえているか投げかけてみるのもよいでしょう。
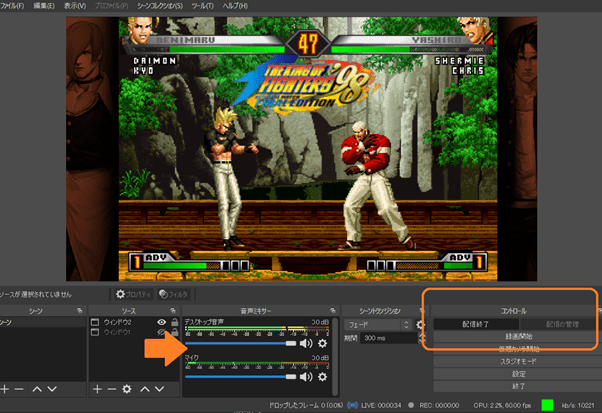
配信終了もOBS Studio上から行えるので非常に便利です。
以上がエンコーダーを使ったライブ配信の一例です。エンコーダーにはOBS以外にも数多くの種類があり、それぞれに操作方法が異なります。取り込みたい動画もゲーム以外に様々あると思うのでその仕様に合わせて設定してください。
最初はハードルが高く感じられるかもしれませんが、実際に触ってみるとさほど難しいものではありません。YouTubeもOBSも無料で使えるのでまずはチャレンジしてみましょう。
スーパーチャットとメンバーシップ限定公開
登録者1,000人、総再生時間4,000時間を突破した後、審査にパスしたYouTubeチャンネルは収益化が可能となり、公開動画に広告が差し込まれ、再生回数に応じた広告費を獲得できるようになります。
収益化に合わせてスパチャ(スーパーチャット機能)とメンバーシップ機能が解放されるので、本格的なファンマーケティングが始められるようになるでしょう。
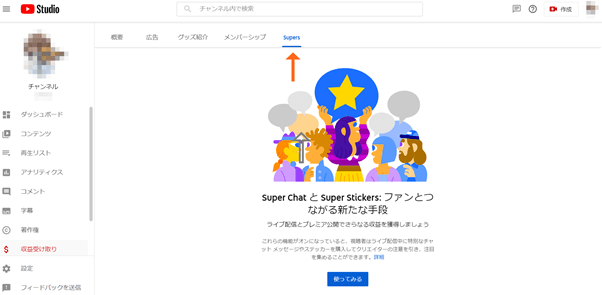
スパチャとは投げ銭機能のことで、ライブ配信中に視聴者が配信者にコメントと共にお金を渡せる機能です。手数料は30%(iOS経由だと更に20%)差し引かれますが、1回のライブ配信で10万円以上のスパチャを受け取る配信者は珍しくありません。
メンバーシップとはチャンネル登録者に何らかの特典と引き換えに有料でメンバー登録してもらう機能です。これによりメンバー数×月額料金の安定収益が獲得できるので、やり方によっては広告収入よりも利益に影響があると言えます。
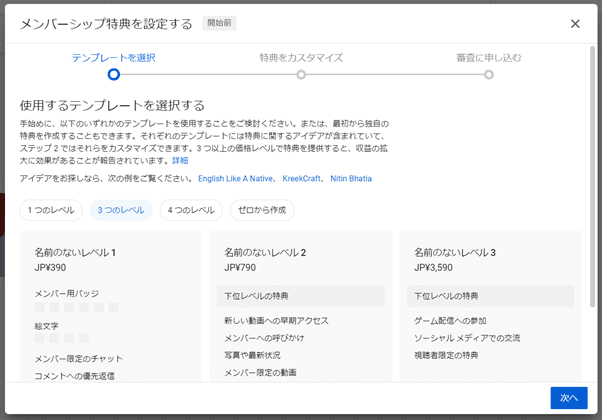
加入者だけに動画を配信するメンバーシップ限定配信機能もあります。
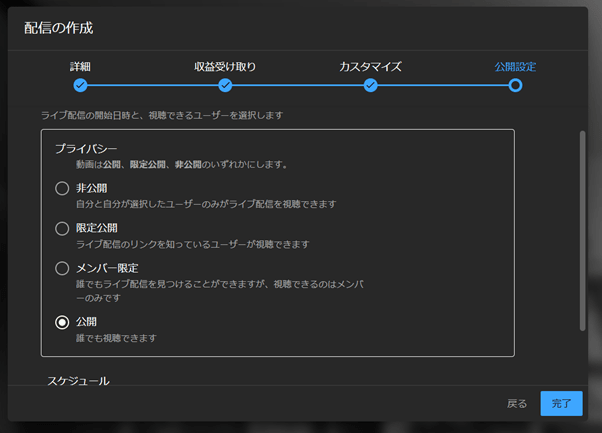
メンバーだけの特典を用意して一般視聴者より厚遇すればコミュニティ化も可能です。
まとめ
これまでYouTubeのライブ配信方法について解説してまいりました。
ファンマーケティングはやり方次第で爆発的な利益を生む可能性のある非常に魅力的なビジネスです。メンバーシップに登録してもらえればコミュニティ構築も可能となるので、継続的な利益を期待することも可能です。
YouTube以外にもライブ配信サービスがありますが、これから始めるのであれば日ごろから利用している人が多くいるYouTubeが始めやすいのではないでしょうか。イニシャルコストも低いのでぜひチャレンジしてみましょう。